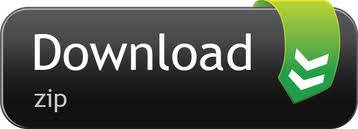- How To Use Text Replacement On Iphone
- How To Turn Text Replacement On Iphone
- How To Disable Text Replacement On Iphone
- How To Text On Iphone
- How To Text Using Iphone
In both iOS and Mac OS X, Apple offers a feature called Text Replacement that allows you to configure text shortcuts for commonly used phrases. I believe Apple introduced this feature with iOS 5, and it is a great way to save time typing frequently used phrases, especially on touch devices like iPhone and iPad where text entry is not as fast or as efficient compared to a computer with physical keyboard. I'll show you how to use Text Replacement on both iOS (iPhone / iPad) and Mac OS X.
- Apps that use the built-in text editing features of iOS, including Apple's own Notes and Mail not only lets you do the basics — cut, copy, and paste — but also let find replacement words if the one you typed didn't autocorrect exactly right, look up definitions to words you aren't sure about, and even add or remove different dictionaries depending on which languages and dialects you.
- Open your iPhone's Settings. Do so by tapping the grey gear icon on one of your Home screens.
Text Replacement on iOS (iPhone / iPad)
Also, emoji replacement doesn't work if you use dictation to type a text. When using diction, you manually type it to be offered emoji replacement suggestions. Finally, The Cure(s) Many of our iPhone and iDevice ails are easily solved by disabling and then re-enabling predictive text settings and other keyboard settings. Step 1: Navigate to 'Text Replacement' To create a keyboard shortcut, open up the Settings app, tap 'General,' then hit 'Keyboard.' In these settings, select 'Text Replacement' — this is what Apple likes to call keyboard shortcuts in iOS. It's not quite as standard as just saying 'Keyboard Shortcuts,' but it'll get the job done. That is why using an application like iMyFone D-Port iPhone Data Exporter can be a life-saver. Once data is lost, it's hard to recover, so it's always best to take preventative measures. 4 Back Up Messages and iMessages on iPhone. D-Port helps you back up your data from your iPhone in a few easy clicks, including your text messages and iMessages.
In this example, we will replace the shortcut 'cya' with the phrase 'See you later'.
1. Go to Settings.
2. Tap General. Install nitro pro 11.
3. Scroll down and tap Keyboard.
4. Tap Text Replacement.
You will notice there is already one built-in example: 'omw' will be replaced with 'On my way!'
5. Tap the + button (top right).
6. Type a phrase in the Phrase field.
(In this example: 'See you later')
7. Type the shortcut for the above phrase in the Shortcut field.
(In this example: 'cya')
8. Tap Save.
Now when you are typing an email, or a text message, when you type 'cya' without the quotes, a suggestion box will appear allowing you to replace 'cya' with the phrase 'See your later'.
Text replacement operates in a similar matter to the built-in auto-correct/spell checker. If you want to use the replacement text, simply tap the space bar. If you don't want to use the replacement text, tap the X on the right of the replacement text suggestion box.
Note: Text replacement is not limited to email or text messaging, it works in many (but not all) locations and apps where you can type text.
Text Replacement on Mac OS X
We will use the same example here, replacing 'cya' with 'See you later'.
1. Go to System Preferences.
2. Click Keyboard.
3. Click the Text tab.
You will notice there is already one built-in example: 'omw' will be replaced with 'On my way!'
4. Click the + button (bottom left).
5. Type the shortcut text in the Replace field and hit the Tab key.
(In this example: 'cya')
6. Type the phrase in the With field and hit the Enter key.
(In this example: 'See you later')
7. Close the Keyboard page.
Same as for iOS (iPhone / iPad), when typing text in an email, or other application like Messages, or TextEdit, etc., when you type 'cya' without the quotes, a suggestion box will appear allowing you to replace 'cya' with the phrase 'See your later'.
Text replacement operates in a similar matter to the built-in spell checker in OS X. If you want to use the replacement text, simply hit the space bar. If you don't want to use the replacement text, then click the X on the right of the replacement text suggestion box.
Note: You can use text replacement in just about any application, although there are some limitations. For example, it does NOT work in certain specialized fields, like the address field in Chrome and Safari web browsers.
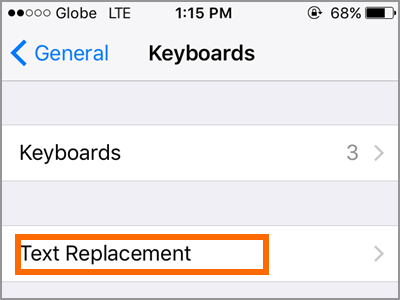
Are you already tired of typing words, names, addresses, same sentences and others again and again? If that so, you can save some of your time by setting up keyboard shortcuts for the text that you frequently type. You can use text replacement for the initials of the word. For instance, you only have to type 'btw' and it will automatically turn in to by the way.
iPhone and iPad devices already have text replacement included but only few of the most commonly used such as 'omw' for 'On my way'. If there are more phrases or sentences that you always have to type, you can create your own shortcuts so you do not have to type everything all over again. All shortcuts you create from a certain iDevice will automatically sync among all your iDevices. How to use text replacement? We will show you step by step!
How to Use Text Replacement or Keyboard Shortcuts on iPhone and iPad
1. Open Settings app from your iPhone or iPad.
2. Tap General then tap Keyboard.
3. Tap Text Replacement.
Step 4: Tap the '+' sign.
Step 5: Type the whole phrase you usually have to type in the Phrase field. (e.g., laughing out loud)
Step 6: Type the snippet that you want to be replaced by the phrase. (e.g., lol)
Step 7: Simply tap Save to create your text replacement.
After you type the shortcut you create, it will automatically be replaced by the whole phrase. Tapping the space bar will trigger the text replacement.
But if you were using Auto-Correction feature, open Settings app and tap General. Tap Keyboard and select Auto-Correct. There will be a text insertion bubble above the shortcuts. Clicking it will cancel the text replacement while tapping the space bar triggers the use of text replacement.
How to Activate QuickType
To activate QuickType feature or the prediction of the texts you are about to type, follow these steps:
- Open Settings
- Tap General and select Keyboard.
- Tap Predictive. This feature allows you to type only the first few letters of the words you need to type and the phrase or the whole word will automatically appear above the keyboard.
How to Edit or Remove Text Replacement on iDevices
If you need to edit your text replacement and keyboard shortcuts, it is very easy to do so.
Simply open Settings app and tap General. Tap Keyboard and select Text Replacement. Tap the keyboard shortcut you wish to edit then you can make adjustments on the phrase or shortcut. Once finished, simply tap Save.
Remove or Add Text Replacement
From text replacement, you can edit your shortcuts easily. Simply tap the shortcut you made and the Phrase and Shortcut field will appear where you can edit.
If you want to delete one of the shortcuts you made, simply tap the Edit from the button then tap the red circle that will appear next to the shortcuts. Then tap Delete.

Text Replacement and Troubleshooting on Mac
How To Use Text Replacement On Iphone
You can easily find the text replacement feature on your Mac. In System Preferences, click Keyboard then click Text. Here you can create your shortcuts. But as long as all your iDevices are using the same iCloud account, your shortcuts or snippets should sync.
How To Turn Text Replacement On Iphone
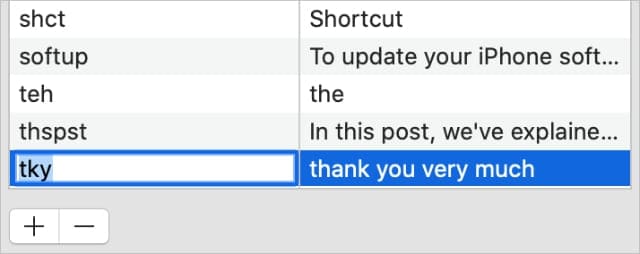

Are you already tired of typing words, names, addresses, same sentences and others again and again? If that so, you can save some of your time by setting up keyboard shortcuts for the text that you frequently type. You can use text replacement for the initials of the word. For instance, you only have to type 'btw' and it will automatically turn in to by the way.
iPhone and iPad devices already have text replacement included but only few of the most commonly used such as 'omw' for 'On my way'. If there are more phrases or sentences that you always have to type, you can create your own shortcuts so you do not have to type everything all over again. All shortcuts you create from a certain iDevice will automatically sync among all your iDevices. How to use text replacement? We will show you step by step!
How to Use Text Replacement or Keyboard Shortcuts on iPhone and iPad
1. Open Settings app from your iPhone or iPad.
2. Tap General then tap Keyboard.
3. Tap Text Replacement.
Step 4: Tap the '+' sign.
Step 5: Type the whole phrase you usually have to type in the Phrase field. (e.g., laughing out loud)
Step 6: Type the snippet that you want to be replaced by the phrase. (e.g., lol)
Step 7: Simply tap Save to create your text replacement.
After you type the shortcut you create, it will automatically be replaced by the whole phrase. Tapping the space bar will trigger the text replacement.
But if you were using Auto-Correction feature, open Settings app and tap General. Tap Keyboard and select Auto-Correct. There will be a text insertion bubble above the shortcuts. Clicking it will cancel the text replacement while tapping the space bar triggers the use of text replacement.
How to Activate QuickType
To activate QuickType feature or the prediction of the texts you are about to type, follow these steps:
- Open Settings
- Tap General and select Keyboard.
- Tap Predictive. This feature allows you to type only the first few letters of the words you need to type and the phrase or the whole word will automatically appear above the keyboard.
How to Edit or Remove Text Replacement on iDevices
If you need to edit your text replacement and keyboard shortcuts, it is very easy to do so.
Simply open Settings app and tap General. Tap Keyboard and select Text Replacement. Tap the keyboard shortcut you wish to edit then you can make adjustments on the phrase or shortcut. Once finished, simply tap Save.
Remove or Add Text Replacement
From text replacement, you can edit your shortcuts easily. Simply tap the shortcut you made and the Phrase and Shortcut field will appear where you can edit.
If you want to delete one of the shortcuts you made, simply tap the Edit from the button then tap the red circle that will appear next to the shortcuts. Then tap Delete.
Text Replacement and Troubleshooting on Mac
How To Use Text Replacement On Iphone
You can easily find the text replacement feature on your Mac. In System Preferences, click Keyboard then click Text. Here you can create your shortcuts. But as long as all your iDevices are using the same iCloud account, your shortcuts or snippets should sync.
How To Turn Text Replacement On Iphone
If you have syncing or troubleshoot problems, here are some tips that you can do. One of these solutions should work for you.
How To Disable Text Replacement On Iphone
- Go to iCloud Drive then Settings. Turn it off then reboot your device. Turn it on again and check if it will work.
- From iCloud, turn off and on Documents and Data.
- Perform hard reset on your iOS device.
- Sign out from iCloud and sign back in.
The use of text replacement feature works on devices running iOS 9 or above. It works on Messages, Calendar and Mail, Reminders, Safari and on other third-party apps such as Twitter and Gmail. If you encountered any problems, simply leave your question in the comment section below!